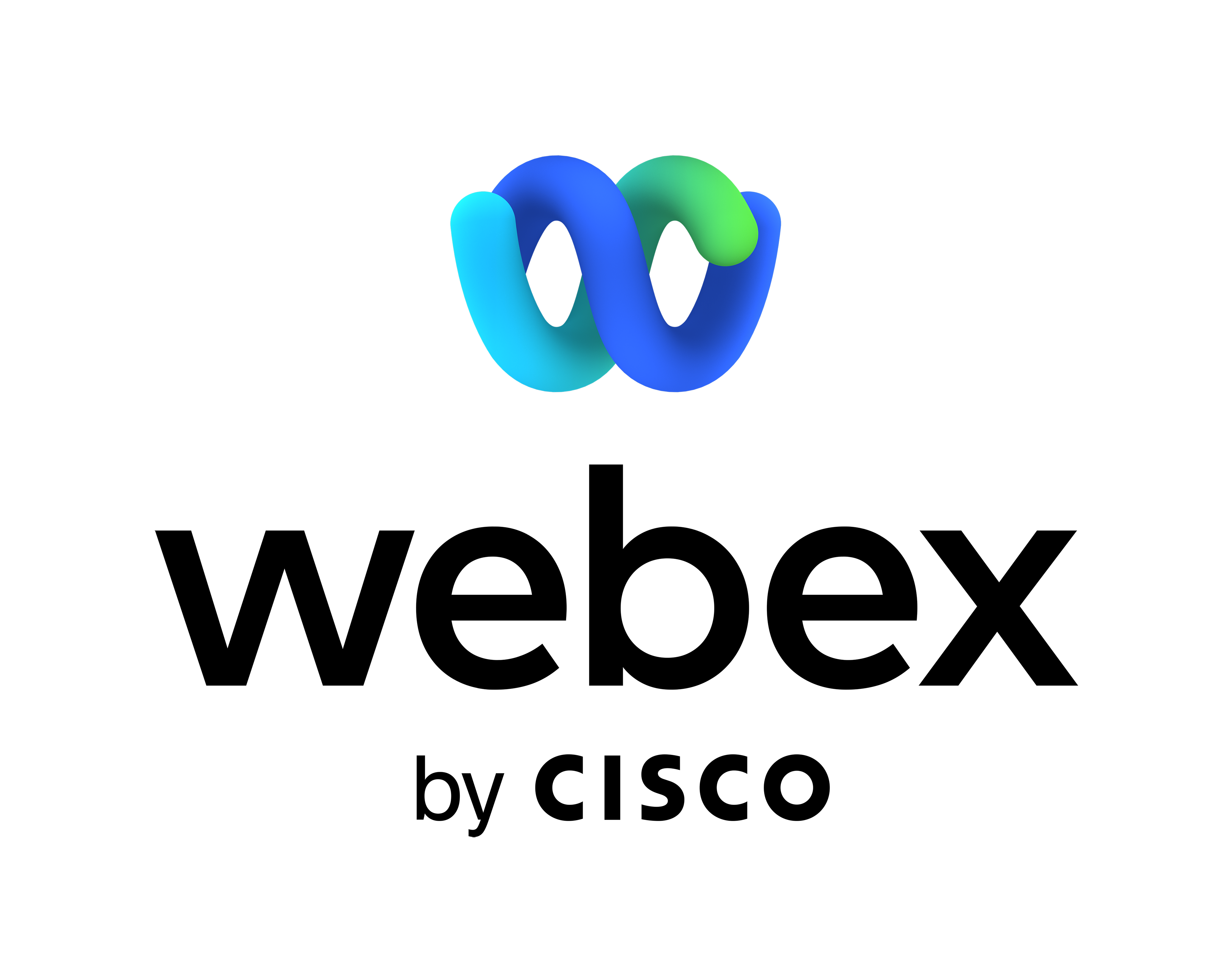Comment installer Webex Cisco ?
Cisco Webex Meetings est une plateforme de réunion sécurisée à la fois intuitive et conviviale qui est utilisée par les PME et les grandes entreprises pour augmenter leur productivité via des outils digitaux performants. Cette application fait du télétravail un moment plus chaleureux pour tous les collaborateurs. C’est une solution parfaite pour rassembler un grand nombre de participants car Webex Meetings a une grande capacité qui lui permet d’absorber des montées en charge conséquentes. Dans la suite de cet article, découvrez comment installer Webex Meetings de Cisco pour qu’il devienne votre partenaire pour booster votre collaboration digitale !
Comment télécharger Webex Meetings by Cisco ?
Pour installer Webex Cisco, téléchargez l’application Webex Meetings en vous connectant sur au site webex.com Une fois sur la page d’accueil, il faut cliquer sur «Products» et ensuite sur «Downloads». Vous serez alors dirigé sur une page de téléchargement, mais selon votre système d’exploitation, la version de l’application adaptée sera sélectionnée de façon automatique. Ensuite, il faudra cliquer sur «Download for» pour que le téléchargement commence. Lorsque le produit sera téléchargé, il faudra suivre plusieurs étapes pour l’installer :
• cliquer sur le fichier téléchargé ;
• suivre toutes les étapes ;
• ouvrir la plateforme pour commencer à l’utiliser.
Si votre société possède un accès, elle vous communiquera un mot de passe et un identifiant pour vous connecter. Sinon, il faut cliquer sur «start for free» pour ouvrir une page sur laquelle il faudra renseigner votre adresse mail. Une fois que ce sera fait, vous pourrez utiliser Webex.
Comment lancer un Meeting Webex ?
Il faut d’abord connecter l’application Webex Meetings de Cisco à la boîte mail que vous utilisez. Pour cela, il faut :
• se connecter sur la plateforme Webex de votre entreprise pour cliquer sur «Downloads» ;
• faire défiler la page pour sélectionner «Webex Productivity Tools» ;
• cliquer sur «Download».
Ainsi, vous allez installer un plugin qui va relier votre boîte mail, votre calendrier professionnel et votre application Webex. Cela permet de synchroniser les Meetings, créer un Meeting immédiat ou programmé. Vous pouvez ouvrir l’application et sélectionner une adresse de connexion, vous obtiendrez un lien pour vous connecter avec vos collaborateurs.
Il faudra alors cliquer sur «Start a Meeting» pour confirmer le lancement de la réunion. Pour organiser la réunion à une date plus lointaine, il faudra sélectionner «Schedule» pour ouvrir une boîte de dialogue dans la boîte mail. Il suffira de renseigner le nom des participants, leur mail, le sujet de la réunion, le descriptif, le jour, l’heure et la durée de la conférence. L’invitation sera automatiquement envoyée par mail. Ainsi, le jour du meeting, les participants n’auront qu’à ouvrir ce mail pour cliquer sur le lien «Join Meeting».
Si vous préférez, vous pouvez aussi créer un Meeting Webex à partir de votre boîte mail. Pour cela, il faut ouvrir la boîte mail, et cliquer sur le logo Webex. En sélectionnant «Schedule Meeting», vous pourrez accéder à la même boîte de dialogue pour envoyer les invitations.
Comment rejoindre un Meeting Webex ?
Si vous voulez rejoindre un Meeting Webex, vous avez 3 possibilités :
• vous connecter sur l’application Webex Cisco et cliquer sur «Start» ;
• vous connecter dans votre calendrier professionnel et cliquer sur «Join Meeting» ;
• vous connecter grâce au lien reçu par mail pour accéder à une Personal Room.
Comment enregistrer un Meeting Webex ?
Vous pouvez enregistrer un Meeting Webex en cliquant sur «Enregistrer» pendant la réunion. Une boîte de dialogue va s’ouvrir et il faudra cliquer sur «Record». Vous pourrez mettre l’enregistrement en pause dès que vous le souhaiterez en cliquant sur «pause». Pour reprendre, il faudra simplement cliquer sur «resume». Quand vous voudrez arrêter l’enregistrement, il faudra cliquer sur «Stop». Ensuite, vous n’aurez qu’à attendre la réception d’un lien par mail pour accéder à l’enregistrement. Les enregistrements sont aussi disponibles sur le site en cliquant sur «Recordings».
Comment partager du contenu sur Webex ?
Avant la réunion, vous pouvez préparer tous les contenus que vous voulez partager sur votre ordinateur. Une fois que ce sera fait, vous pourrez commencer votre Meeting sur l’application Webex tout en démarrant le partage en sélectionnant le bouton de partage d’écran. Il est aussi possible d’améliorer la qualité du contenu en le partageant avec un format adapté (son, image ou encore vidéo). Pendant le Meeting, vous pouvez partager tout votre écran, et si vous travaillez sur plusieurs écrans, vous pouvez simplement choisir celui que vous souhaitez afficher.
Afin de bénéficier d’une plus grande confidentialité pour des raisons de sécurité, il est possible de partager une application précise au lieu de l’ensemble de l’écran. Ainsi, si vous travaillez sur une application en parallèle, les membres de la réunion ne le verront pas. Pour finir, sachez que pendant la réunion sur la plateforme de collaboration Webex Meetings de Cisco, toutes les options de partage se trouvent en haut de l’écran. En passant votre souris dessus, vous pourrez facilement les sélectionner.